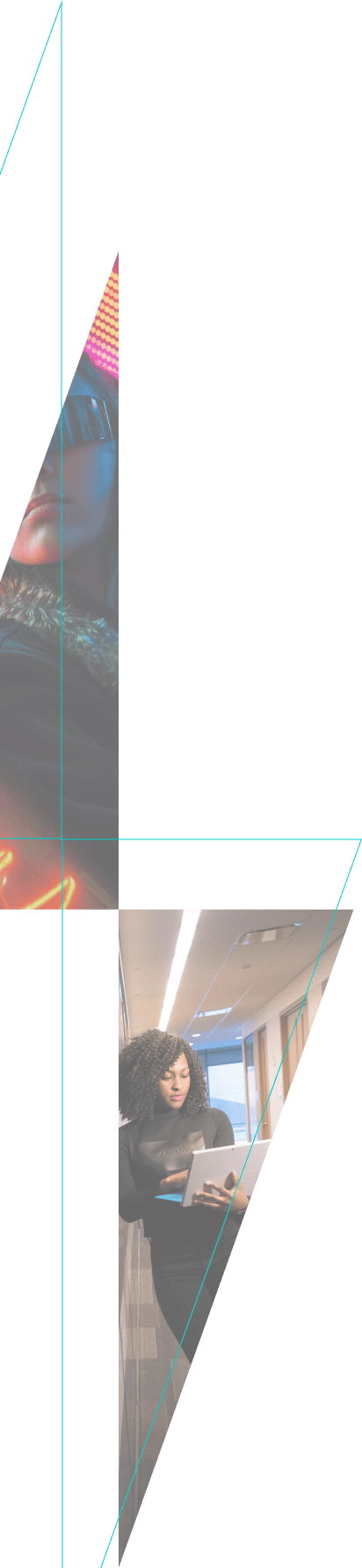Referência da API | Plugin Coffee Code – Getnet for WooCommerce (v1.6.2)
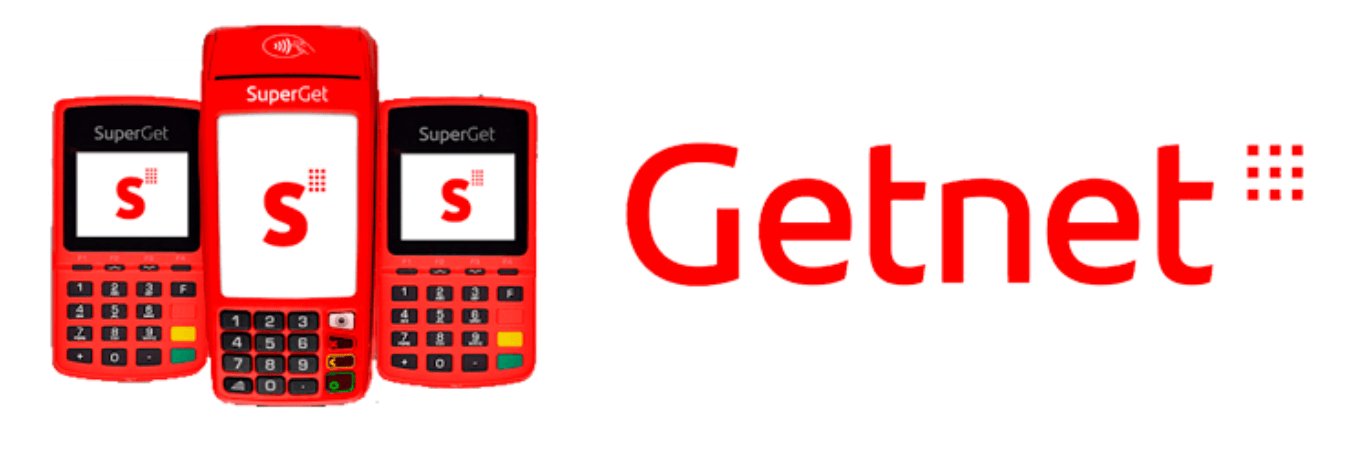
Bem vindo(a)!
Este é o manual do Plugin Coffee Code – Getnet for WooCommerce para que você possa integrar sua empresa à Plataforma Digital da Getnet e começar a usufruir das melhores soluções do mercado. Plugin elaborado com as melhores práticas de desenvolvimento. Proporcionando mais agilidade, segurança e conversão de vendas.
SUMÁRIO
- O que é a Plataforma Digital da Getnet?
1.1. Não possui Plataforma Digital da Getnet? - Requisitos
- Métodos de Pagamentos
- Ambientes
4.1. Homologação
4.2. Produção - Instalação do Plugin
- Configuração das Credenciais
- Configuração dos Métodos de Pagamentos
7.1. Gerenciamento dos Métodos de Pagamentos
7.1.1. Como Contratar e Ativar as Funcionalidades de Emissão de Boleto e Pix
7.2. Cartão de Crédito
7.2.1. Cancelamento/Estorno
7.3. Boleto
7.4. Pix - Testes
- Debug
9.1. Ativação Modo Debug
9.2. Simulação de Compra
9.3. Visualização dos Logs - Configuração das URLs de Callback
- Atualização do plugin
- Suporte
- Colaboradores e Desenvolvedores

1. O que é a Plataforma Digital da Getnet?
A Plataforma Digital é um ecossistema completo, criado para fornecer as mais diversas soluções para o mercado de pagamentos (eCommerce, mCommerce). Estes serviços permitem aos estabelecimentos credenciados aceitar cartões de crédito, boletos bancários e pix como forma de pagamento em suas lojas virtuais através da implementação de processos simples.
Sugerimos que este documento seja lido e utilizado como guia de referência para quaisquer dúvidas no momento da implementação da integração de sua plataforma de comércio eletrônico com o nosso Plugin.
1.1. Não possui Plataforma Digital da Getnet?
Caso não tenha cadastro na plataforma de e-commerce ou possua apenas a maquininha, contrate diretamente por aqui.
Você será redirecionado para a página da Getnet, onde deverá informar seu CPF/CNPJ e seguir com a contratação do pacote de e-commerce Getpay Avançado diretamente por lá.
2. Requisitos
- PHP version 8.0 ou maior.
- WooCommerce version 7.0.x ou maior.
- Brazilian Market on WooCommerce.
3. Métodos de Pagamentos
- Cartões de Crédito
- Boleto Bancário
- Pix
4. Ambientes
Antes de iniciarmos a instalação e configuração do plugin, vamos conceituar e esclarecer os possíveis ambientes de se trabalhar com a integração do referido plugin junto à Getnet.
4.1. Homologação
O ambiente de homologação da Plataforma Digital da Getnet é um ambiente de testes que permite aos comerciantes testar sua integração com a plataforma antes de colocá-la em produção. Este ambiente é uma cópia exata do ambiente de produção, com todos os recursos e funcionalidades disponíveis.
O ambiente de homologação é uma ferramenta importante para garantir que a integração do comerciante esteja funcionando corretamente antes de ser lançada para os clientes. Ele permite que os comerciantes executem testes de carga, verifiquem a conformidade com os padrões de segurança e resolvam quaisquer problemas que possam surgir. Para acessar o ambiente de homologação, os comerciantes precisam ser credenciados na Getnet.
Para gerar as credenciais de homologação, entre em contato com o suporte Getnet:
E-mail: [email protected]
Telefone: 51 4020.4009
No momento em que for solicitar as credenciais de homologação será necessário especificar quais produtos deseja testar.
Exemplo: Boleto, Cartão de Crédito e Pix.
4.2. Produção
O ambiente de produção é o ambiente real, onde todas as transações serão realizadas e processadas, recomenda-se extremo cuidado ao utilizá-lo.
5. Instalação do Plugin
Para instalar o plugin, siga estas etapas:
- Acesse o painel administrativo do seu site WordPress.
- Clique em “Plugins” > “Adicionar novo“.
- Na barra de pesquisa, digite “Coffee Code – Getnet for WooCommerce“.
- Clique no botão “Instalar agora” para instalar o plugin.
- Após a instalação, clique em “Ativar” para ativar o plugin.
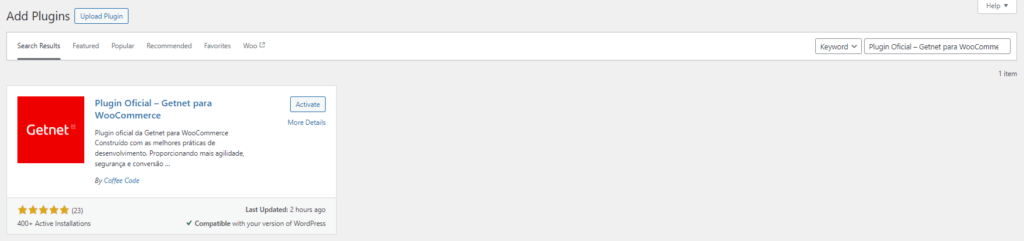
Verifique se o plugin Coffee Code – Getnet for WooCommerce já está instalado e ativo, acesse o menu “Plugins” > “Plugins instalados” e veja se vai exibir na lista e se já está ativado, caso não exiba, verifique se fez os passos anteriores corretamente e caso exiba e não esteja ativo clique em ativar.
6. Configuração das Credenciais
Após receber suas credenciais, agora é hora de configurar o módulo. Acesse o painel administrativo do seu site WordPress: “WooCommerce” > “Configurações” > “Getnet”.
Preencher Seller ID, Client ID e Client Secret, no ambiente de produção os dados estão no portal da Getnet e em homologação os dados são recebidos pelo e-mail do Edigital.
Se atentar a questão de ambiente, cada credencial funciona apenas em seu devido ambiente, ou seja, homologação apenas em homologação e produção apenas em produção.

7. Configurando os Métodos de Pagamentos
Dentre os métodos abaixo, assinale aqueles pelos quais deseja utilizar em sua loja.
- Acesse o painel administrativo do WooCommerce.
- Clique em Configurações > Pagamentos.
- Selecione o método de pagamento que deseja habilitar.

7.1. Gerenciamento dos Métodos de Pagamentos
Configure os métodos pelos quais deseja utilizar um a um. Para abrir as configurações clique no botão Gerenciar.
Lembre-se que para utilizar as funcionalidades de Boleto Bancário e Pix no ambiente de produção, esta opção deverá ser contratada e ativada à parte junto a Getnet.
7.1.1. Como Contratar e Ativar as Funcionalidades de Emissão de Boleto e Pix
Boleto:
Obs.: Apenas clientes do banco Santander podem emitir boletos.
Caso já seja um cliente do banco Santander entre em contato com seu gerente de contas Santander, para:
- Definir o certificado digital como o da Getnet;
- O convênio deve estar vinculado a caixa postal da Getnet;
- E arquivo CISA.
Após obtido, deve-se encaminhar as informações para o suporte da Getnet no e-mail: [email protected]
PIX: Para utilizar o Pix, basta cadastrar uma chave com o Santander e negociar a taxa diretamente no convênio com eles.
7.2. Cartão de Crédito
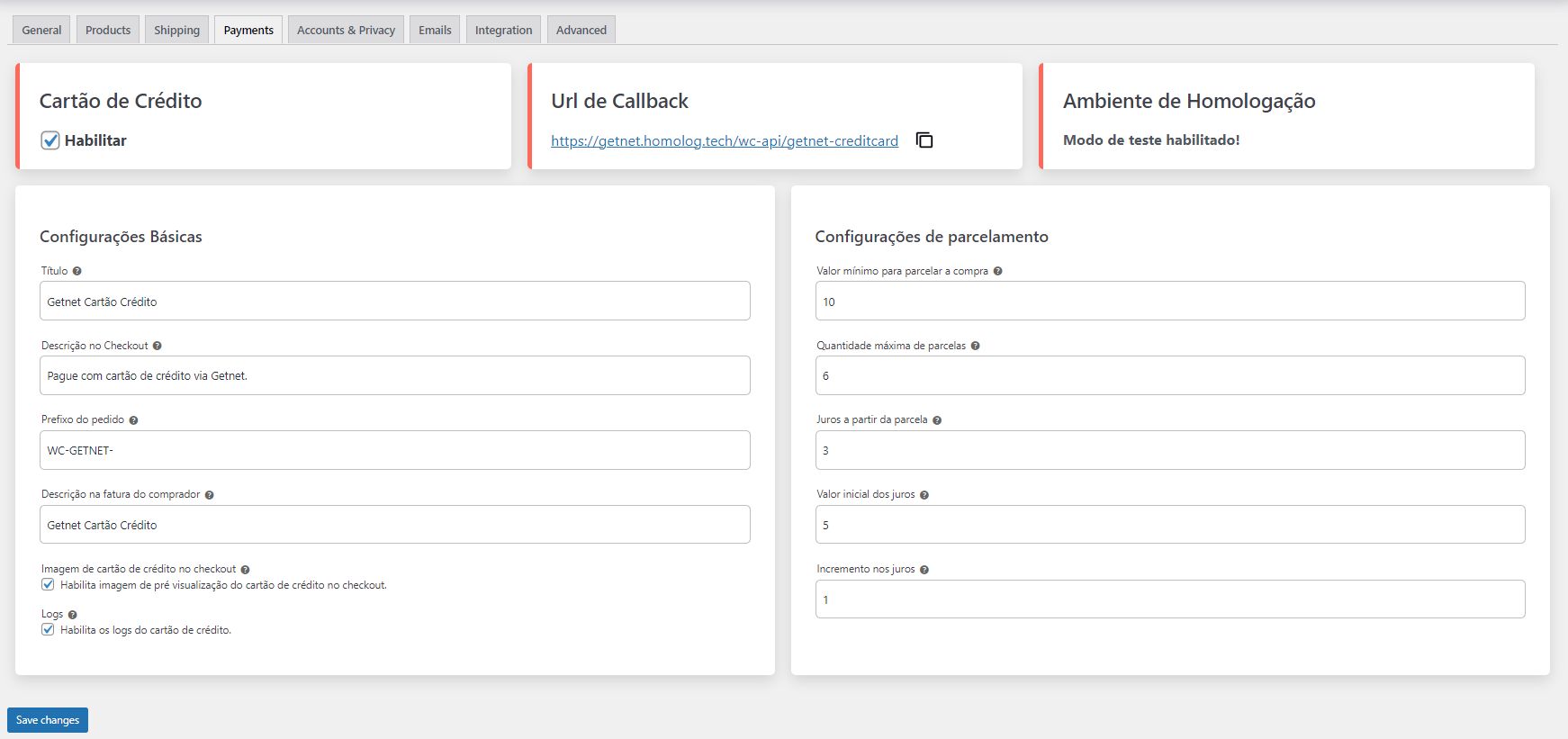
- Assinalar opção: Habilitar Cartão de Crédito;
- Inserir título – Controla o título que o usuário vê durante o checkout;
- Inserir descrição no checkout – Controla a descrição que o usuário vê durante o checkout;
- Inserir prefixo do pedido – Insira um prefixo para os números dos seus pedidos. Se você usar a sua conta Getnet para várias lojas, certifique-se de que este prefixo seja único;
- Inserir descrição na fatura do comprador – Texto exibido na fatura do cartão do comprador;
- Assinalar opção: Imagem do cartão de crédito no checkout – Habilita imagem de pré visualização do cartão de crédito no checkout;
- Histórico – Assinalar a opção: Habilita os logs do cartão de crédito (getnet-creditcard-order ou getnet-creditcard-order-error. Para visualizar: “WooCommerce” > “Status” > “Logs”);
- Inserir valor mínimo para parcelar a compra – Valor mínimo para compras parceladas (esta opção habilita o parcelamento quando a compra atinge tal valor, caso o total da compra seja inferior a este valor configurado, somente será permitido o pagamento no crédito à vista);
- Inserir quantidade máxima de parcelas – Seleciona a quantidade máxima de parcelas para o pagamento;
- Juros a partir da parcela – Define a partir de qual parcela será aplicado os juros;
- Valor inicial dos juros – Valor percentual dos juros a serem aplicados na parcela;
- Incremento nos juros – Valor percentual dos juros incrementados em cada parcela;
- Salvar alterações – Clique no botão Salvar alterações.
7.2.1. Cancelamento/Estorno
É possível realizar a solicitação de cancelamento/estorno de pagamentos com cartões de crédito.
Atenção, pois esta operação não poderá ser desfeita.
Para realizar o cancelamento ou estorno de uma compra por cartão de crédito de um pedido WooCommerce, você precisará seguir estas etapas:
- Acesse o painel administrativo do WooCommerce.
- Clique em Pedidos.
- Localize o pedido que deseja cancelar ou estornar.
- Clique no botão Reembolso.
- Inserira o valor a ser reembolsado (que deverá ser exatamente o valor total do pedido para que não ocorra erro ao processar a operação).
- Clique no botão Reembolso via Getnet Cartão de Crédito (aparecerá a mensagem informando que a operação não pode ser desfeita).
Pronto, agora o reembolso foi concluído com sucesso e aparecerá com o valor estornado destacado em vermelho.

Para verificar o status do pedido reembolsado, acesse o painel administrativo do WordPress: “WooCommerce” > “Pedidos”. Localize o pedido e já aparecerá o status REEMBOLSADO e também receberá a mensagem de Log que “o estorno foi realizado com sucesso”.
Para verificar a mensagem de Log, acesse o painel administrativo do WordPress: “WooCommerce” > “Status” > “Aba logs” > “Selecione a transação” > “Clique em visualizar”. Pronto, aparecerá a mensagem com o status de transação cancelada com sucesso e o seu respectivo valor.
7.3. Boleto

- Assinalar opção: Habilitar Boleto Getnet;
- Inserir título – Controla o título que o usuário vê durante o checkout;
- Inserir descrição – Controla a descrição que o usuário vê durante o checkout;
- Inserir prefixo do pedido – Insira um prefixo para os números dos seus pedidos. Se você usar a sua conta Getnet para várias lojas, certifique-se de que este prefixo seja único;
- Número de dias para vencimento – Dias de vencimento do boleto após impresso;
- Instruções do boleto – Instruções para aparecer no boleto;
- Histórico – Assinalar a opção: Habilita os logs do boleto (getnet-boleto-order ou getnet-boleto-order-error. Para visualizar: “WooCommerce” > “Status” > “Logs”).
- Configurações do Desconto:
- Nome do Desconto – Digite o nome do desconto (Nome padrão: Desconto Getnet);
- Valor do Desconto – Digite o valor do desconto (Exemplo: 10,00%), desconto em porcentagem;
- Salvar alterações – Clique no botão Salvar alterações.
7.4. Pix
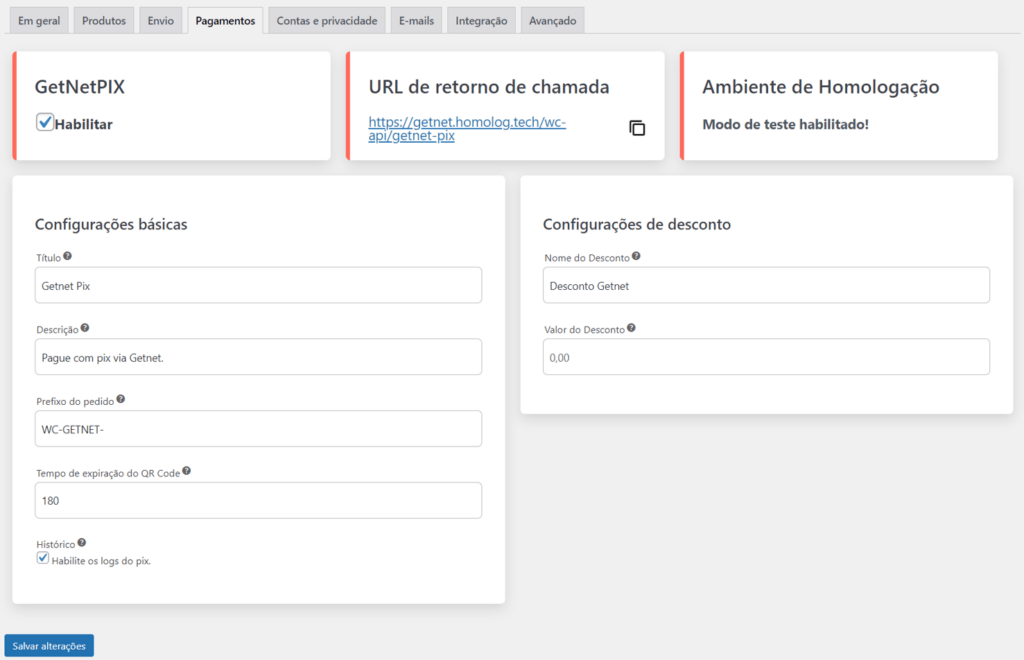
- Assinalar opção: Habilitar Getnet Pix;
- Inserir título – Controla o título que o usuário vê durante o checkout;
- Inserir descrição – Controla a descrição que o usuário vê durante o checkout;
- Inserir prefixo do pedido – Insira um prefixo para os números dos seus pedidos. Se você usar a sua conta Getnet para várias lojas, certifique-se de que este prefixo seja único;
- Histórico – Assinalar a opção: Habilita os logs do pix (getnet-pix-order ou getnet-pix-order-error. Para visualizar: “WooCommerce” > “Status” > “Logs”);
- Nome do Desconto – Digite o nome do desconto (Nome padrão: Desconto Getnet);
- Valor do Desconto – Digite o valor do desconto (Exemplo: 10,00%), desconto em porcentagem;
- Salvar alterações – Clique no botão Salvar alterações.
ATENÇÃO! A URL de Callback para o método de pagamento pix, está disponível apenas no ambiente de produção.
8. Testes
Pronto, após devidamente configurado, realize os testes de acordo com o ambiente, lembre-se que compras em ambiente de teste (homologação) não são efetivadas, fique atento a não manter a loja ativada em ambiente de teste.
9. Debug
Para debugar e visualizar logs com motivos de erros, problemas de integração ou configuração em métodos de pagamento Getnet em sua loja siga as instruções abaixo.
9.1. Ativação Modo Debug
Primeiro, deverá ativar o modo debug (habilitar os logs) no método pelo qual está ocorrendo o problema e deseja debugar, é uma opção que exibe ao final da configuração de cada método de pagamento Getnet em sua loja.
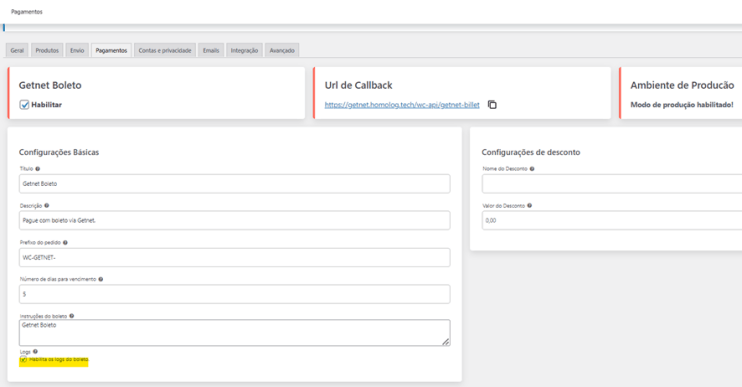
9.2. Simulação de Compra
Após ativado, simule uma compra de forma que seja feita uma requisição de pagamento, assim o sistema salvará os logs.
9.3. Visualização dos Logs
Após simulação da compra e retorno do erro, acesse o painel administrativo do WordPress: “Woocommerce” > “Status” > “Logs” (se a linguagem estiver configurada em português irá aparecer ‘’Estado’’ > ‘’Registros’’), selecione o log Getnet correspondente ao método de pagamento e data pela qual realizou o teste no canto superior direito e, visualize os logs para verificar as mensagens de erros retornadas.
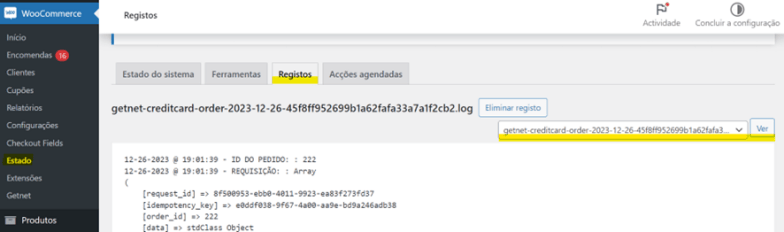
10. Configuração das URLs de Callback
Para atualização de pagamento, você precisa configurar as URL’s de Callback no painel de administração da Getnet e posteriormente enviar um e-mail para: [email protected], solicitando a liberação das URL’s configuradas no firewall da Getnet.
Sugestão de exemplo de e-mail para solicitação:
“Gostaria de solicitar a liberação no firewall para as seguintes URLs de Callback de nosso e-commerce:
‘https://SEUDOMINIO.com.br’
‘https://SEUDOMINIO.com.br/wc-api/getnet-creditcard’
‘https://SEUDOMINIO.com.br/wc-api/getnet-pix’
‘https://SEUDOMINIO.com.br/wc-api/getnet-billet’
Tais URLs já estão cadastradas em nosso site e no portal da Getnet, mas não estamos recebendo Callbacks corretamente.
Nosso Seller ID é:
Nosso CNPJ:
Nosso EC:”
Obs.: Apenas se tiverem as URL’s de Callback cadastradas e configuradas junto ao suporte, os Callbacks irão funcionar.
- No plugin selecione o método de pagamento desejado;
- Copie a URL de Callback conforme o print abaixo:
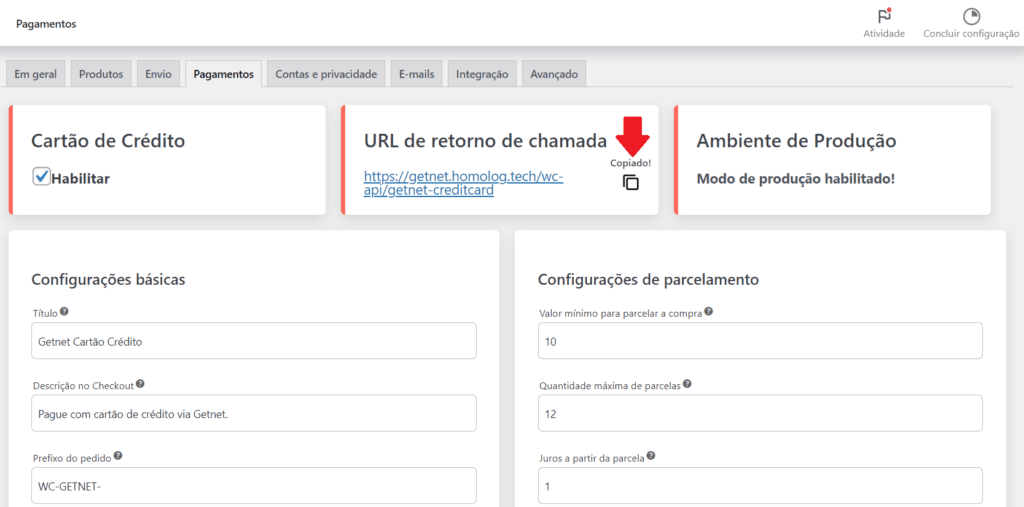
Obs: neste exemplo a URL de callback para Cartão de crédito é https://getnet.homolog.tech/wc-api/getnet-creditcard
Após copiada a URL de Callback, acesse o painel de administração da Getnet na opção “Configurações” e selecione a opção de Callback correspondente e cole no método de pagamento desejado:

Observe que cada método de pagamento possui uma URL diferente, você deverá fazer o mesmo procedimento para todos os métodos de pagamentos que utilizará. Dessa forma, toda atualização que houver no pagamento, será atualizada no seu pedido woocommerce.
11. Atualização do plugin
A Coffee Code lança atualizações regulares do plugin Coffee Code – Getnet for WooCommerce. Para garantir que você esteja usando a versão mais recente do plugin, siga estas etapas:
- Acesse o painel administrativo do seu site WordPress.
- Clique em “Plugins” > “Plugins instalados“.
- Localize o plugin Coffee Code – Getnet for WooCommerce.
- Clique no botão “Atualizar” para atualizar o plugin.
12. Suporte
O plugin Coffee Code – Getnet for WooCommerce é uma maneira fácil de adicionar o método de pagamento Getnet ao seu site WordPress. Seguindo as instruções deste manual, você poderá instalar e configurar o plugin rapidamente e facilmente.
Para obter ajuda com o plugin Coffee Code – Getnet for WooCommerce, visite o site da Coffee Code ou acesse a documentação do plugin.
13. Colaboradores e Desenvolvedores
“Coffee Code – Getnet for WooCommerce” é um software com código aberto.
As seguintes pessoas contribuíram para este plugin:
Alexandre Anjos
Aline Gonçalves
Ivanilton Gomes
Jônatan Gouveia
Ritchelly Sá Domingos
Wesley Santos
Entre em
Contato
Conte pra gente seus desafios e lhe mostraremos como alcançar. Para esse time não tem nada que um bom café não resolva.
[email protected]Fale com a gente
"*" indica campos obrigatórios